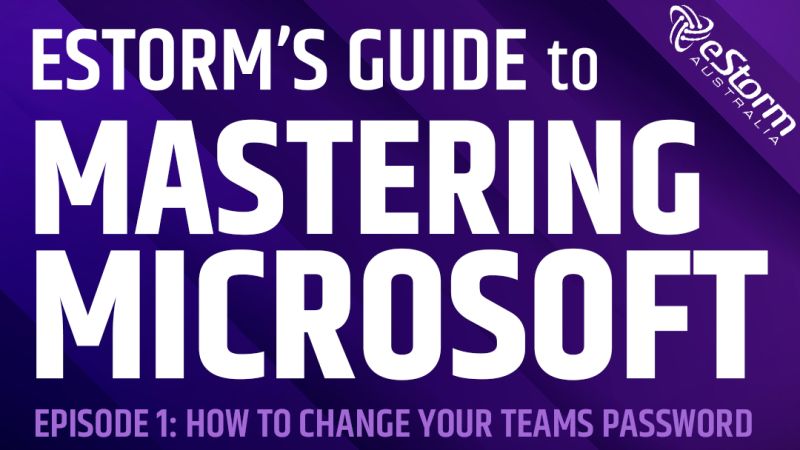When it comes to boosting productivity and workflow, Microsoft Office 365 is one of the best options on the market. Microsoft Office 365 is a suite of tools and applications designed to improve communication and collaboration in the workplace. With a range of unique features and benefits, Microsoft Office 365 gives users access to the people and information they need, from any device, at anytime, from anywhere in the world! Its subscription-based model caters to the specialised needs of your organisation, allowing you to expand or contract services as needed.
Want to learn the ins and outs of using Microsoft to your advantage? eStorm has you covered! We’ve put together eStorm’s Guide to Mastering Microsoft, a video series that gives you all the tips and tricks to navigating the Microsoft Office 365 suite.
For the first part of the series we will be looking at one of the most popular applications used by businesses…Microsoft Teams!
What is Microsoft Teams?
Microsoft Teams is a communication platform developed to support hybrid working environments. It supports a variety of features designed to keep your team well informed, organised and connected, even when working away from the office. Instant messaging, virtual meetings, shared calendars…the possibilities are endless with Microsoft Teams!
In the first episode, we tackle one of users most asked questions: how do I reset my password?
How to Change Your Microsoft Teams Password
- Open Microsoft Teams
- Sign out (if you’re not already signed out)
- Click on ‘use another account or sign up’
- Enter email address
- Click on the ‘next’ button
- Wait for the password pop up screen to appear, then click on ‘forgot my password’
- Authenticate the account by entering the characters shown in the image into the textbox below
- Click on the ‘next’ button
- Choose whether you want to verify your account through text or call
- Enter the phone number linked to your Microsoft Teams account, then click ‘text’ or ‘call’
- Wait for the verification code to be sent through text or call, then enter it
- Click on the ‘next’ button
- Enter your new password twice
- Click the ‘finish’ button
- Check whether the reset has been successful by going through the usual sing in steps using the new password