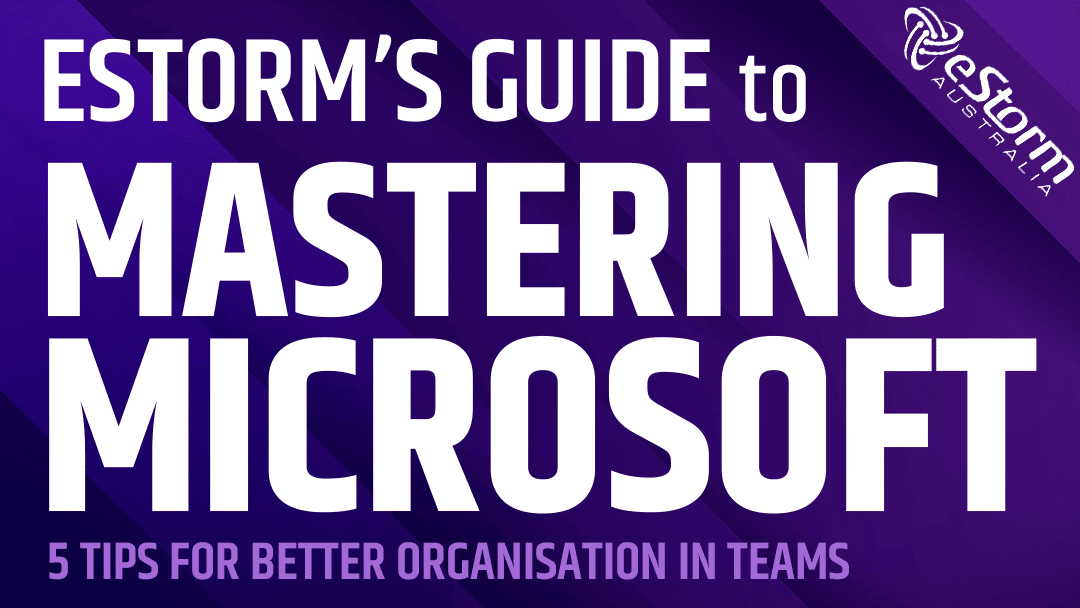Struggling to stay organised, focused and on top of all your work? Here’s our 5 biggest tips to help increase productivity when using Microsoft Teams!
Tip #1 – Add Your Organisation’s SharePoint Site to a Teams Channel
As we’ve covered in a previous video, Teams and SharePoint are integrated. So, every time you create a new Team or channel, a corresponding folder will be created in SharePoint. This is where all the files you upload to Teams will be stored. However, if your organisation already has a Team site with document libraries than this can get confusing, as you end up with different copies of the same document stored in multiple locations. Instead, you can add a SharePoint tab that will give your entire channel quick and easy access to your organisation’s SharePoint site, from within the Teams app.
- Sign in to Microsoft Teams
- Select a Teams Channel
- Click on the ‘+’ sign to create a new tab
- Select SharePoint from the options
- You can select the SharePoint site associated with the Teams account or add an external site by using the link option
- Choose the desired content (site, page, document library, etc)
- Click ‘Next’
- Decide on a name for your tab and whether to post to the Channel that it’s been created
- Click ‘Save’
- You (and everyone else in the Teams Channel) can now access this SharePoint site directly through the tab.
Tip #2 – Manage Projects by Creating, Assigning and Managing Tasks
Keeping track of your tasks can feel overwhelming…but keeping track of a whole team’s tasks can feel impossible! Thankfully, you can seamlessly create, assign, and track complex tasks and projects using Teams.
- Click on the ellipses in your Teams navigation bar
- Choose the ‘Tasks by Planner and To-Do’ app from the options
- You can navigate your tasks by using the menu on the left hand side
- To create a new task click on the ‘+’ sign next to ‘new list or plan’
- Select which view you want your tasks to appear in; board, list, chart or schedule
- Add new tasks by clicking on ‘add task’
- Fill in the details of your task including the name, due date, priority level, any attachments and assigning it to a specific channel or teams member
Tip #3 – Send and Track Approval Requests
Are you tired of badgering your co-workers for signatures? Or waiting on a sign-off from your boss? Then you should start using Approvals. Approvals consolidates all of your requests into one hub. From project proposals to client agreements, you can create an approval request and check on its progress in real time. It also takes the stress out of following up!
- Click on the ellipses in your Teams navigation bar
- Choose the ‘Approvals’ app from the options
- To create a new request click on the ‘new approval request’ button
- Select the ‘basic request’ option from the dialogue window
- Fill in the details including who you want the request sent to, priority level, any accompanying messages and/or attachments
- Click ‘send’
- To check the status of your approval from within the Approval app homepage
- To send a reminder to the recipient, click on the request from the approvals list
- Click on the ‘More actions’ button
- Choose ‘Follow up’ from the drop down menu (other options include ‘Cancel request’ and ‘Reassign’)
Tip #4 – Bookmark Important Chat Messages
Are you struggling to keep on top of your Microsoft Teams messages? Are important communications slipping through the cracks? Well, here’s a tip to help you save important messages for future reference.
- Hover the mouse over the message you want to bookmark
- Click on the ellipses that appears
- Select ‘save this message’ from the options
- To find the message from anywhere in Teams, enter ‘/saved’ into the search bar
- Your saved list will appear on the left hand side of the Microsoft Teams App
- Scroll until you find the correct message, the most recently saved message will appear at the top of the list
- Click on the message and it will appear in full on the right hand side of your screen, as well as the messages directly before and after it
- To remove a message from your saved list, deselect the bookmark icon next to it
Tip #5 – Pop-Out Your Apps
One of the greatest features of Microsoft Teams is just how many apps are integrated into the platform. However, one of the problems this creates is having to jump between them. So let’s say I was checking on tasks, while also replying to messages and trying to add events to my calendar. To do this I’d have to be constantly clicking between the icons. However, rather than doing that, you can now simply pop up your applications into separate windows.
- Right click on the app in your Teams navigation bar
- Select the ‘pop-out’ option
- Your app will now appear as a new independent window
- You can move, expand and minimise the app window
- Click on the ‘x’ button to close the window