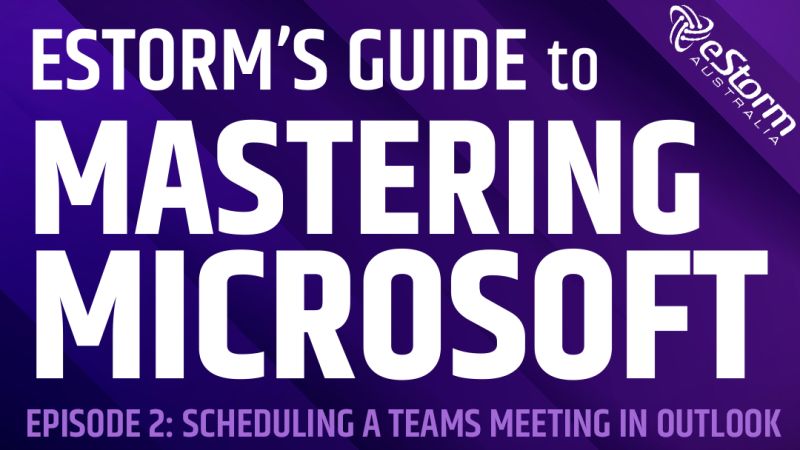When was the last time all of your employees were in the same place at the same time? Let’s face it, organising an in person team meeting can quite often be an exercise in futility. So why not make your next meeting virtual with Microsoft Teams? Microsoft Teams meetings include audio, video and screen sharing capabilities. They are collaborative, engaging, and are the cure for all your scheduling headaches!
Join us for the next instalments of eStorm’s Guide to Mastering Microsoft, as we breakdown the easiest ways to schedule a Teams meeting.
How to Schedule a Teams Meeting Using Outlook
One of the best parts of Microsoft Teams is its compatibility across the Microsoft Office 365 family of products. This means that your Outlook and Teams calendars are connected to one another! So any changes to one will appear on the other. With many people now living life on the go, this level of organisation is a major help when trying to plan around other work, social and family commitments.
Here’s how to schedule a Microsoft Teams meeting via Outlook:
- Sign in to Outlook
- Open the Outlook Calendar
- Click the ‘New Event’ button
- Turn on the ‘Teams meeting’ toggle
- Fill in meeting details (time, date, location, etc)
- Add the email addresses of the attendees you wish to invite
- Click on ‘Scheduling Assistant’ to check for any conflicts and resolve them
- Set a meeting reminder
- Click the ‘Send’ button to send out the meeting invitations
- Your meeting should now appear in both your Outlook and Teams calendars
How to Set Up a Meeting on Microsoft Teams
Here’s how to set up a meeting on Microsoft Teams:
- Sign in to Microsoft Teams
- Open the Teams Calendar
- Click the ‘New meeting’ button
- Choose a date and time (don’t forget to check the time zone)
- If you wish to change the meeting to a webinar, change the registration requirement from ‘none’ to any of the other options
- Fill in meeting details
- Add the email addresses of the attendees you wish to invite and/or add the channel you want the meeting posted to
- Click on ‘Scheduling Assistant’ to check for any conflicts and resolve them
- Click the ‘Send’ button to send out the meeting invitations
- Your meeting should now appear in both your Outlook and Teams calendars, as well as posted to any channels you added in Step 7
- If you’ve forgotten to invite anyone, open the meeting from your calendar or channel
- Click ‘Copy link’
- Paste the link into a message or email, then send it to the attendee